Raspberry Pi VNC: Setup & Remote Access Guide
Can you truly unlock the full potential of your Raspberry Pi, accessing and controlling it from anywhere in the world? The answer is a resounding yes, thanks to the power of Virtual Network Computing (VNC) and a little bit of technical know-how. This article will guide you through the process, empowering you to remotely manage your Raspberry Pi, opening up a world of possibilities for your projects and experiments.
Setting up VNC on your Raspberry Pi might seem daunting at first, but the process is surprisingly straightforward. The key lies in understanding the tools available and configuring them correctly. Whether you're a seasoned tech enthusiast or a curious beginner, this guide will provide you with the steps necessary to establish a remote connection and take control of your Pi from across the room or across the globe.
| Feature | Details |
|---|---|
| Concept | Remote access and control of a Raspberry Pi using VNC (Virtual Network Computing). |
| Benefits | Access your Raspberry Pi from anywhere; Manage projects remotely; Monitor operations; File transfer; Remote desktop access. |
| Software | RealVNC Server (included with Raspberry Pi OS), RealVNC Viewer (for Windows, macOS, Linux, iOS, Android). |
| Configuration | Enabling RealVNC Server; Port forwarding on your router; Using Raspberry Pi Connect (alternative). |
| Hardware | Raspberry Pi board (Pi 3 or newer recommended), Power supply, MicroSD card (8GB+), Modern Android or iOS device (for mobile access), Computer (for remote access). |
| Security | Password protection; Secure connections; VPN usage (optional). |
| File Transfer | RealVNC Viewer toolbar button for file transfer. |
| Alternative Tools | pitunnel, Other VNC packages. |
| Default port | 5900 |
| Reference website | Raspberry Pi Official Website |
The core of this setup involves using VNC, a technology that allows you to view and control one computer from another over a network connection. For Raspberry Pi users, RealVNC is the preferred solution. RealVNC Server is conveniently pre-installed on Raspberry Pi OS (formerly Raspbian), making the initial setup even easier.
The first step is enabling RealVNC Server. Once enabled, you'll have the ability to connect to your Raspberry Pi from a variety of devices. To make this connection, you'll need a RealVNC Viewer application. These are readily available for Windows, macOS, Linux, iOS, and Android devices. This means you can control your Pi from your laptop, desktop, or even your smartphone or tablet.
While you can work within your local network without any special configuration, the real magic happens when you want to access your Raspberry Pi from outside your home network. This is where a RealVNC account and some router configuration come into play.
To access your Raspberry Pi across the wider internet, you'll need to configure your router to forward traffic to your Pi. This process, known as port forwarding, allows incoming connections from the internet to be directed to your Raspberry Pi. Typically, you'll forward port 5900 (the default VNC port) to your Raspberry Pi's local IP address.
- Melissa Rauch Nude Photos Sex Scenes Uncensored Look
- Is Hdhub4u Safe Risks Alternatives More Movie Download Guide
The setup process for port forwarding varies depending on your router model. You'll typically need to access your router's configuration page through your web browser (often by entering the router's IP address, like 192.168.1.1, and logging in with your router's credentials). Within the router's settings, you'll locate the port forwarding section and create a new rule. In this rule, you'll specify the external port (the port you want to use for the connection - often 5900), the internal port (also usually 5900), and your Raspberry Pi's local IP address. Some routers require you to enter both the external and internal port numbers, and some ask for the protocol (usually TCP). Once the rule is created, save the settings and restart your router if prompted.
Alternatively, for those seeking a simpler path, consider using Raspberry Pi Connect. This free screen sharing and remote shell service, provided by Raspberry Pi, offers a streamlined approach to remote access. Raspberry Pi Connect removes the need for manual port forwarding, simplifying the setup process significantly. This makes it an ideal choice for users who want a quick and easy way to connect to their Raspberry Pi.
Beyond RealVNC and Raspberry Pi Connect, various other VNC tools are available. The best approach is to check your Linux distribution's package manager and search for a VNC package. You can then install the server software on your Raspberry Pi and use a corresponding viewer application on your computer.
While the default VNC port is 5900, it's essential to understand that this number is registered with the Internet Assigned Numbers Authority (IANA). VNC viewer users do not need to explicitly identify this port. Sometimes the parameters can be modified in /etc/vnc/config or /etc/vnc/config.custom.
For users who want a more advanced and secure setup, using a Virtual Private Network (VPN) is highly recommended. A VPN creates an encrypted connection between your Raspberry Pi and your remote device, protecting your data from eavesdropping. Setting up a VPN requires additional configuration, but the added security is well worth the effort, especially if you are using your Pi for sensitive tasks or transmitting personal information.
Another option for accessing your Raspberry Pi remotely is to use a service like pitunnel. This service provides a secure tunnel through which you can access your VNC connection. Setting up pitunnel requires some command-line configuration on your Raspberry Pi, but it can provide a simple and reliable way to access your Pi from anywhere in the world. You can access your raspberry pi vnc through pitunnel.com with an address like pitunnel.com:12345.
To copy files from your personal computer to your Raspberry Pi, the command `scp` can be used. This command transfers files securely over SSH. For example, to copy a file named "myfile.txt" to a user's home folder on your Raspberry Pi, from the directory containing myfile.txt, you would run the following command in your terminal (replacing the placeholders with your username and Raspberry Pi's IP address):
scp myfile.txt pi@192.168.1.100:/home/pi/
To copy the file, you must replace the placeholder with the username you use to log in to your Raspberry Pi and the placeholder with your Raspberry Pis IP address. With RealVNC viewer, it is also possible to transfer files using the toolbar option.
To prepare, hardware-wise, you'll need a Raspberry Pi board (any model from Pi 3 or newer, though the Raspberry Pi 4 capabilities offer the best experience), a power supply, and a microSD card with at least 8GB storage. Your phone can be any modern android or ios device with wifi connectivity.
RealVNC offers a free version of their VNC server for Raspberry Pi, known as RealVNC Connect (Home Edition). RealVNC Connect is included with Raspberry Pi OS. It includes both RealVNC Server, which allows you to control your raspberry pi remotely, and RealVNC Viewer, which allows you to control desktop computers remotely, meaning you can easily connect your raspberry pi to a laptop, desktop, or mobile phone using realvnc.
The ability to remotely control your Raspberry Pi opens up a world of possibilities. You can monitor your home automation setup, run computationally intensive tasks, or simply access your files from anywhere. By following these steps, you'll be well on your way to mastering remote access and unleashing the full potential of your Raspberry Pi.


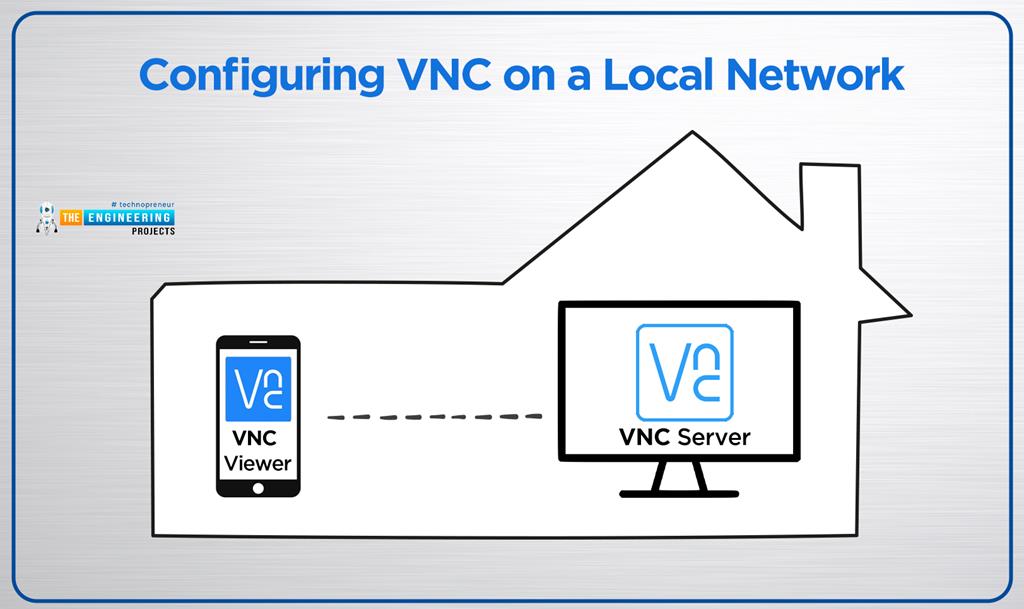
Detail Author:
- Name : Ulises Dooley I
- Username : shanelle58
- Email : woodrow22@yahoo.com
- Birthdate : 2003-03-19
- Address : 4225 Hester Fork East Barbaraland, KS 43161-5521
- Phone : 364-609-9643
- Company : Wilderman and Sons
- Job : Materials Scientist
- Bio : Doloremque facilis et suscipit sunt amet. Vitae quo quaerat nesciunt dolores molestiae autem. Qui magni qui voluptates quaerat placeat reprehenderit dolorum.
Socials
instagram:
- url : https://instagram.com/kunze2017
- username : kunze2017
- bio : Perspiciatis animi qui et molestiae. Quia autem dolorem vel aut.
- followers : 803
- following : 2507
facebook:
- url : https://facebook.com/kaya9353
- username : kaya9353
- bio : Ab cum aliquam nam suscipit.
- followers : 3957
- following : 325
